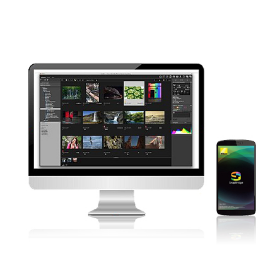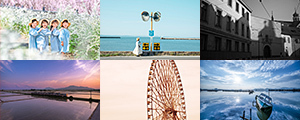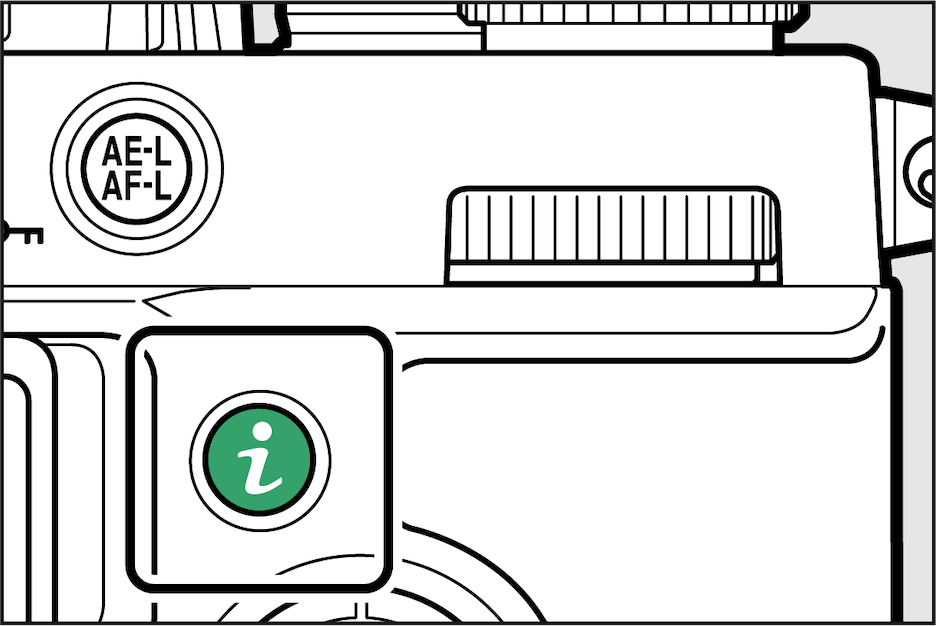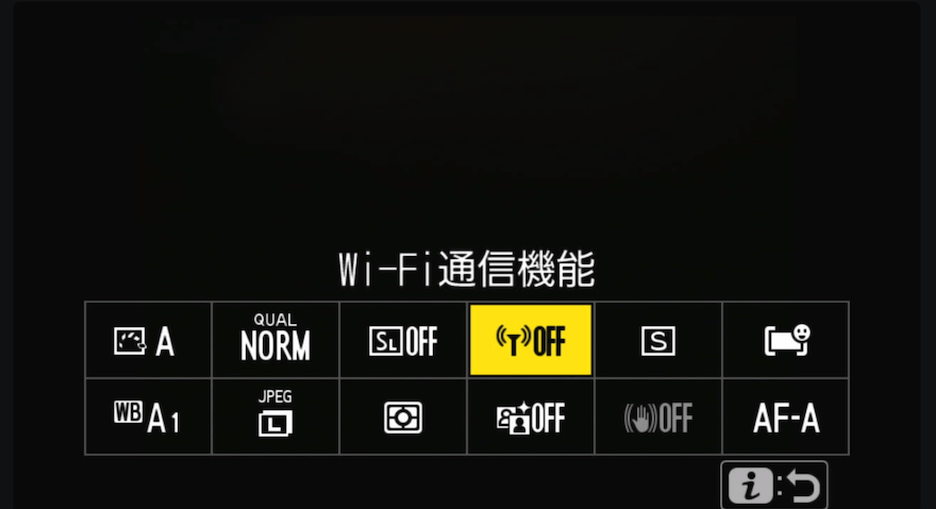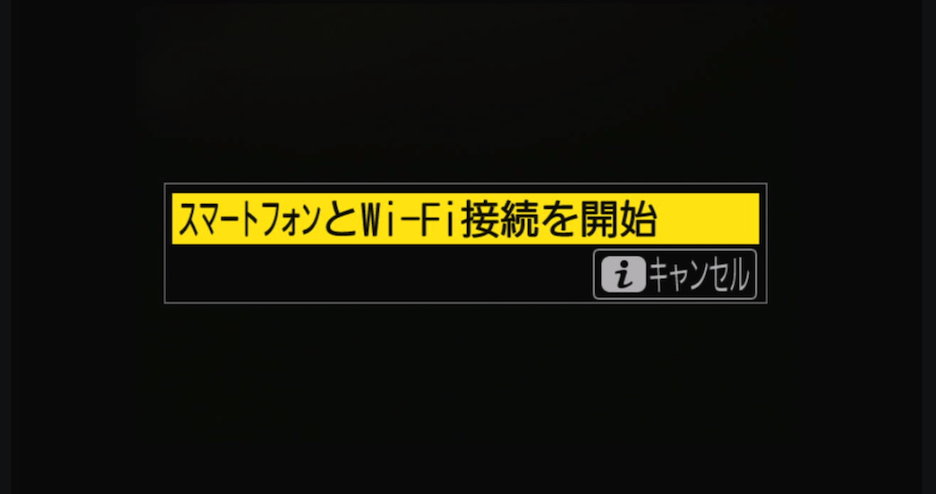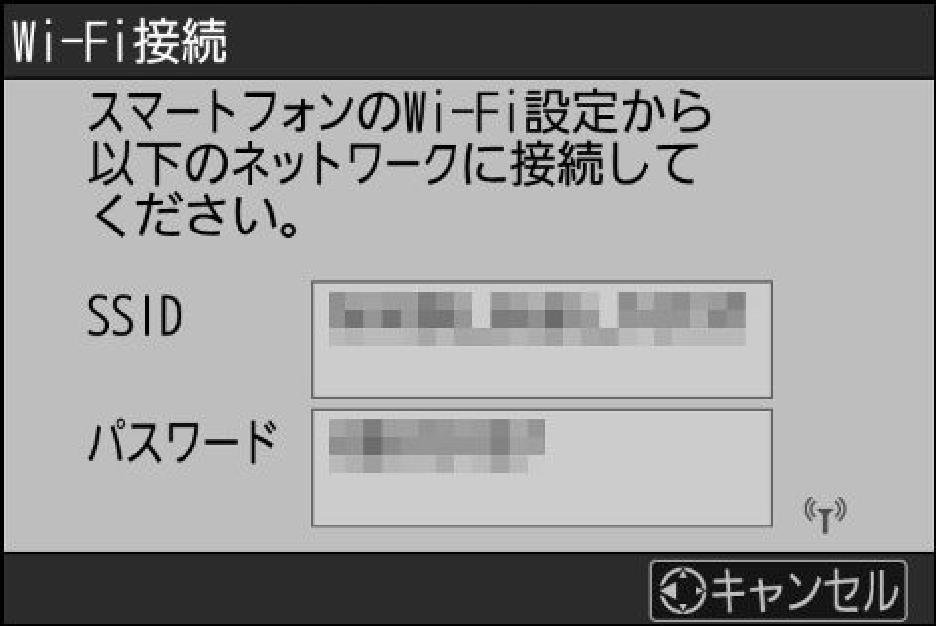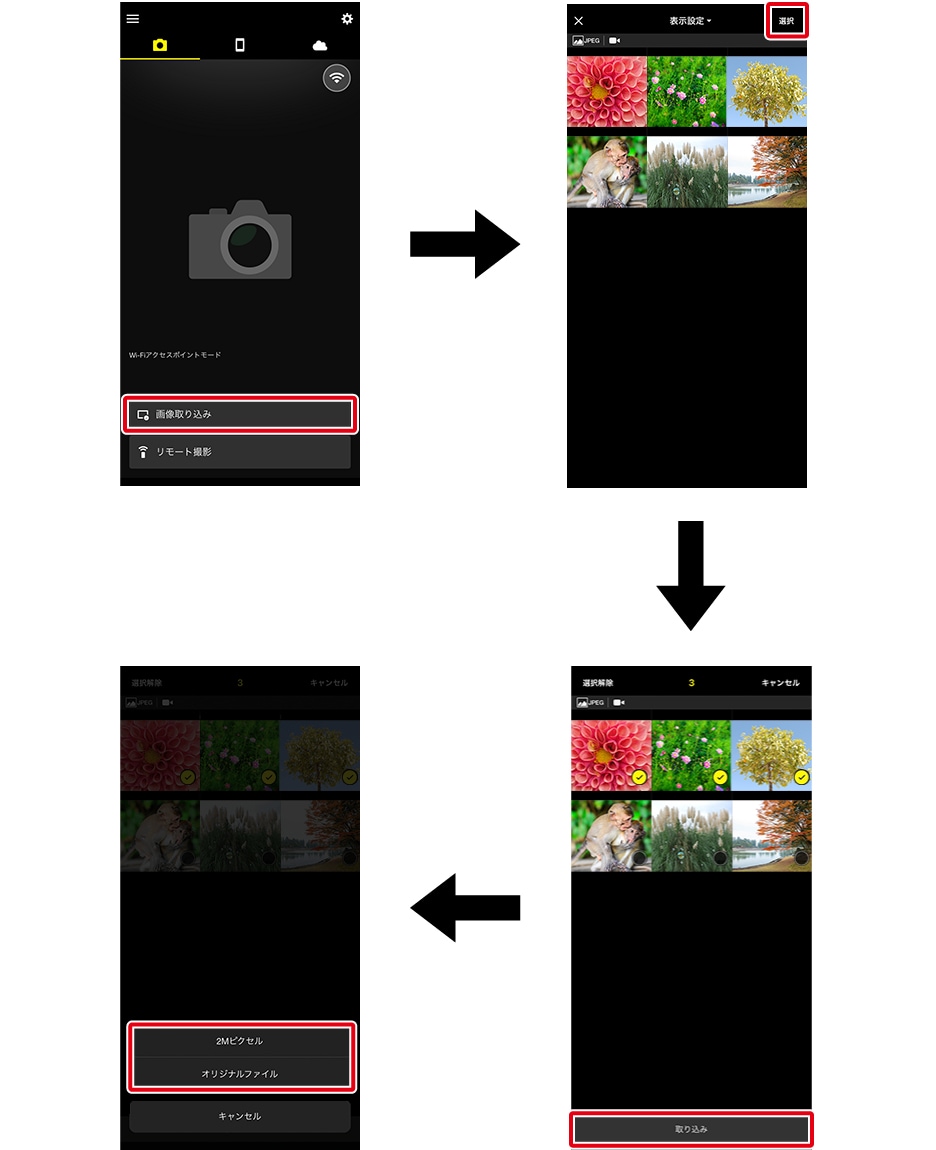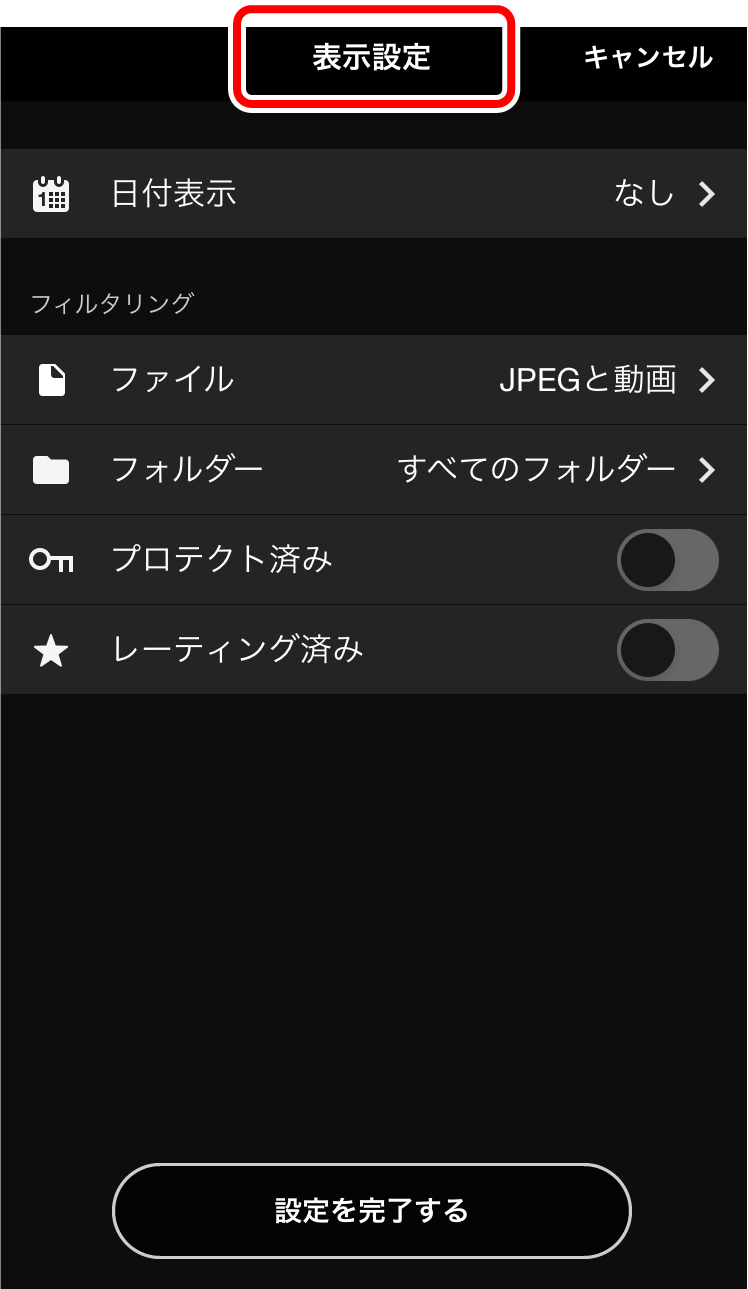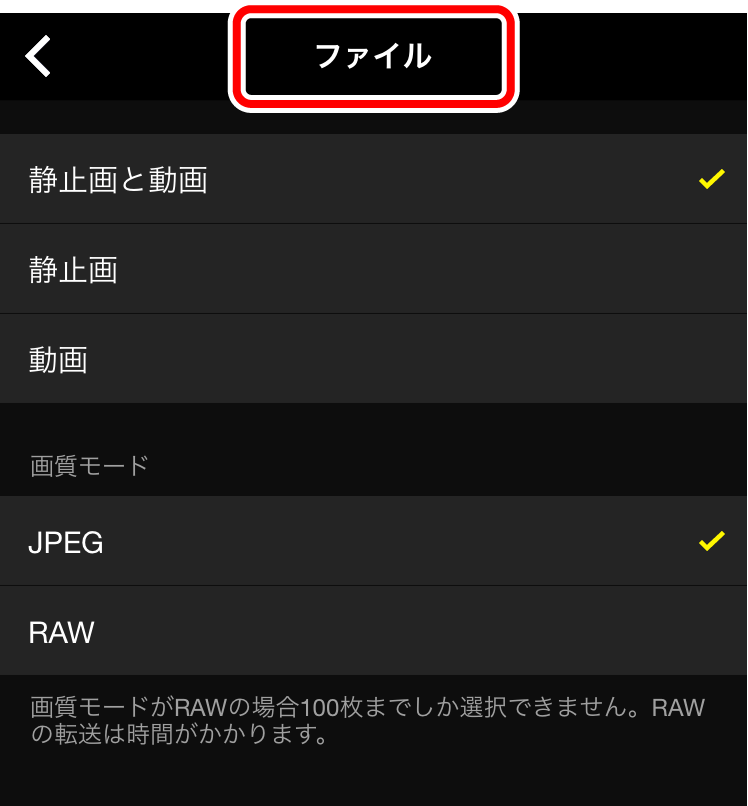Nikon Imaging | Japan
ニコンイメージング会員の方は、5,000円(税込)以上のご購入で送料当社負担
つながる
-
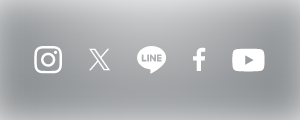
ソーシャルメディア公式アカウント
もっとフォトライフを楽しんでいただくために、ニコン製品のカメラやレンズのご紹介から、皆さまの作品のご紹介など、SNS公式アカウントから発信しています!
-

イベント
ニコンイメージングジャパンが開催するイベント情報をご覧いただけます。カメラ好きが集まる撮影会から、初心者に優しい撮影体験などたくさんのイベントをご案内します。
-

ニッコールクラブ
「ニッコールクラブ」は、ニコンカメラをご愛用いただいている方の相互交流のための団体です。その活動内容やイベントなどをご紹介しています。
-

中高生写真生活応援マガジンTopEye
「TopEye」は全国の中学校・高等学校の写真活動を応援する写真マガジンです。「TopEyeフォトコンテスト」は人気コーナーで、入賞作品もご覧いただけます。
楽しむ
とじる