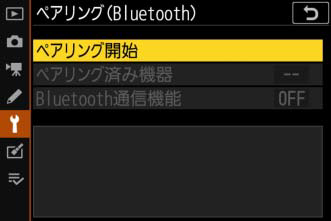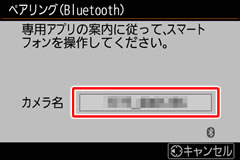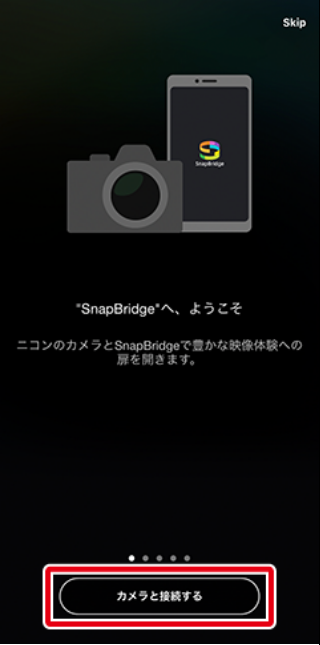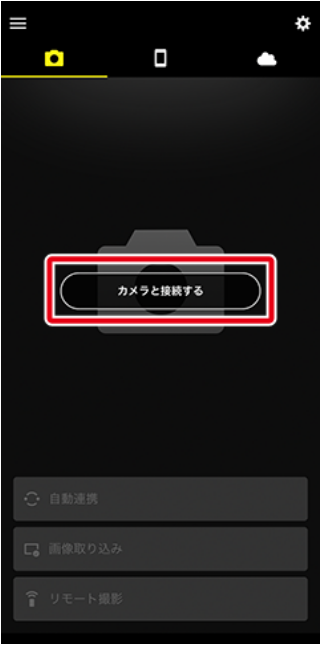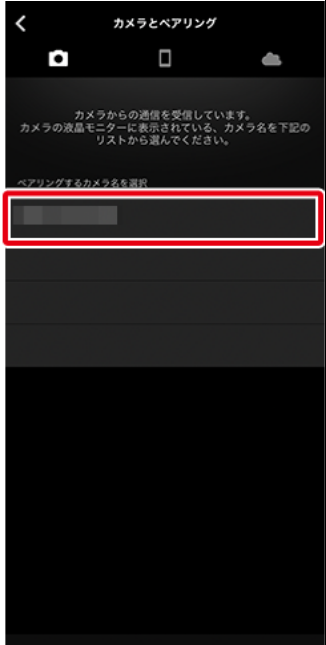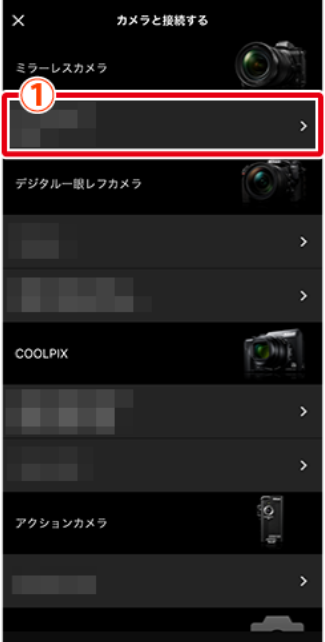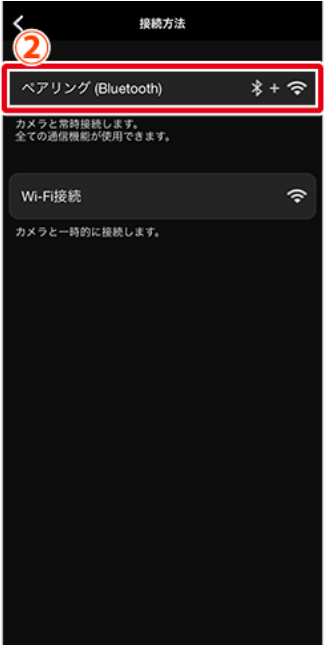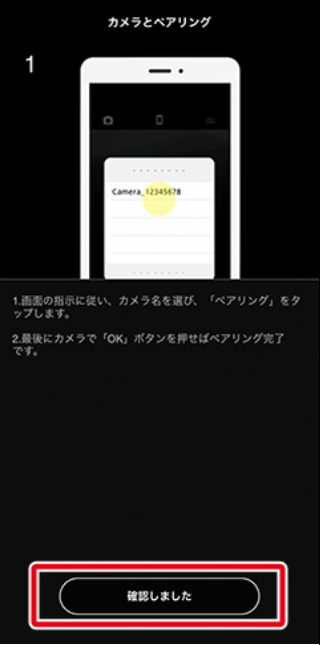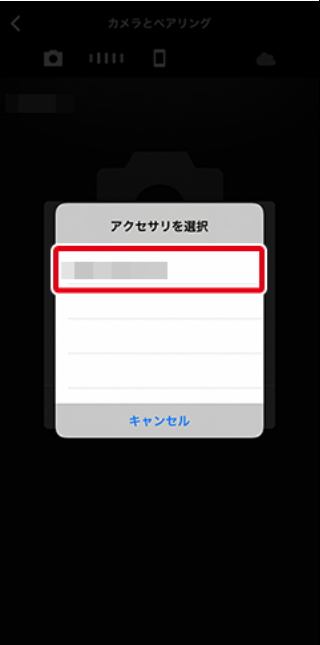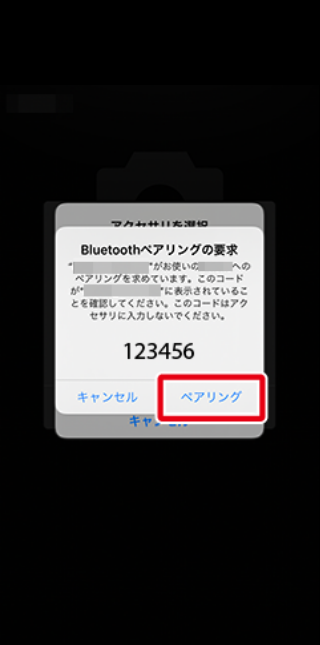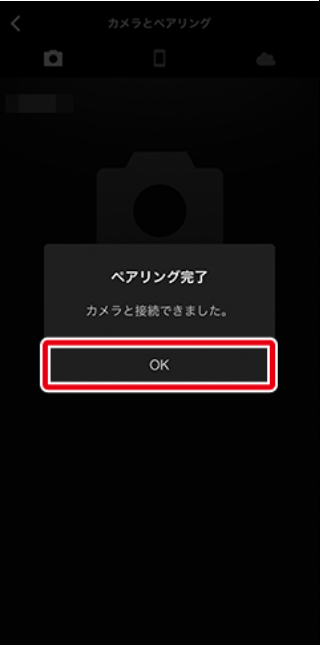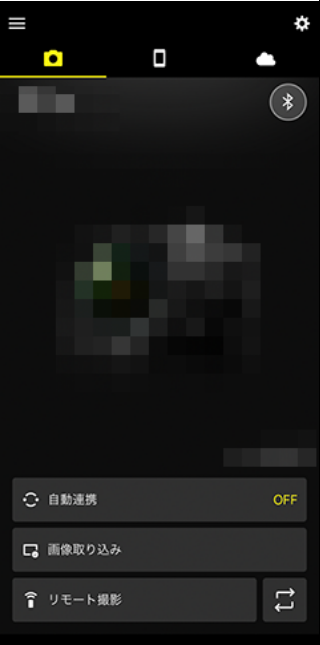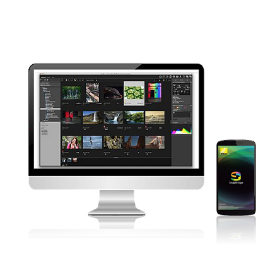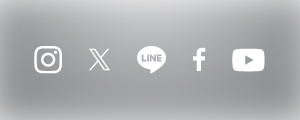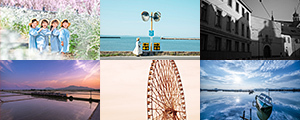Z シリーズ と SnapBridge アプリを Bluetooth でペアリングする方法は、以下のとおりです。
動画での操作手順は、”見て聞くマニュアル Digitutor(デジチューター)”でご確認いただけます。
※ この動画では、Z6 を使用しています。
1. カメラの電源を ON にします2. カメラのセットアップメニューで「スマートフォンと接続」を選択し、「ペアリング(Bluetooth)」を選択して  ボタンを押します(Z9/Z8/Z6III/Zf/Z50II はネットワークメニューの「スマートフォンと接続」から「ペアリング(Bluetooth)」を選択できます) 3. 「ペアリング開始」を選択し、
ボタンを押します(Z9/Z8/Z6III/Zf/Z50II はネットワークメニューの「スマートフォンと接続」から「ペアリング(Bluetooth)」を選択できます) 3. 「ペアリング開始」を選択し、 ボタンを押します
ボタンを押します画像モニターにカメラ名が表示されます。
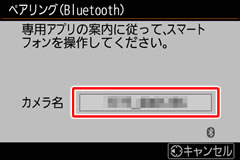
4. スマートデバイスで、SnapBridge アプリを起動します
「カメラと接続する」をタップします。
< SnapBridge アプリの初回起動時にペアリングしなかった場合 >ペアリングせずに画面右上の「Skip」をタップした場合は、

タブの「カメラと接続する」をタップし、次の手順に進んでください。
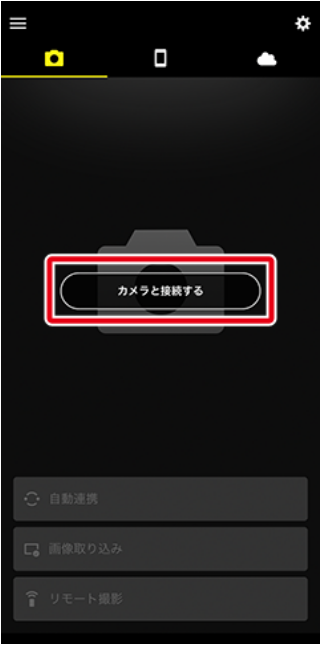
5. スマートデバイスでカメラ名をタップします
< カメラのペアリング開始画面を表示する前に SnapBridge を起動した場合 >
手順 4. の後に次の画面が表示されます。
「ミラーレスカメラ」をタップすると、Wi-Fi 接続またはペアリングのどちらかを選択する画面が表示されます。
「ペアリング(Bluetooth)」をタップしてカメラの操作を促す画面が表示されたら、カメラ側を操作します。
カメラのメニューで「スマートフォンと接続」>「ペアリング(Bluetooth)」>「ペアリング開始」を選んで

ボタンを押すとカメラ名が表示され、スマートデバイス側もカメラ名を表示する画面に切り替わります。
手順 3. の前に SnapBridge を起動すると、スマートデバイスにカメラ名が表示されないことがあります。
表示されない場合は一度 SnapBridge を完全に終了し、再度 SnapBridge のアイコンをタップして起動してください。
※ 「アプリを完全に終了する」とは、バックグラウンドからも終了することを指します。
終了方法は、以下のとおりです。
< ホームボタンのあるスマートフォンをお使いの場合 >
ホームボタンをダブルクリックしてマルチタスク画面を表示し、アプリのプレビューを上にスワイプすることで、
バックグラウンドで起動中のアプリを完全に終了できます。
< ホームボタンのないスマートフォンをお使いの場合 >
画面下から上にゆっくりとスワイプしてマルチタスク画面を表示します。
アプリのプレビューを上にスワイプすることで、バックグラウンドで起動中のアプリを完全に終了できます。
6. スマートデバイスでペアリング方法を確認します
ペアリング方法の説明画面が表示されます。内容をよくお読みいただき、「確認しました」をタップします。
7. スマートデバイスで、再度カメラ名をタップします
カメラ名が表示されたダイアログが表示されます。カメラ名を再度タップしてください。
8. カメラとスマートデバイスを操作してペアリングします
カメラ:カメラの

ボタンを押してください。
スマートフォン:画面の赤枠内の箇所をタップしてください。
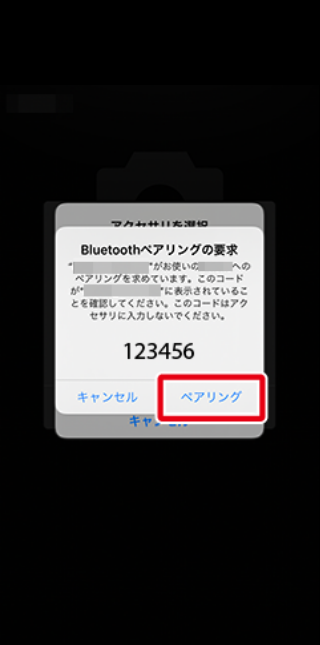
※ OS のバージョンにより、ペアリング」の文言は異なる場合があります。
ペアリング中にエラーが表示された場合は、
こちらをご確認いただき、再度ペアリングをお試しください。
9. ペアリングが完了したら、スマートデバイスで「OK」をタップします
※ ペアリングができない場合やエラーが表示される場合は、
こちらをご確認いただき、再度ペアリングをお試しください。
ミラーレスカメラ
Z 9
、
Z 8
、
Z 7
、
Z 7II
、
Z 6
、
Z 6II
、
Z6III
、
Z 5
、
Z5II
、
Z 50
、
Z50II
、
Z 30
、
Z f
、
Z fc
SnapBridge
SnapBridge v2.12.x
記事をクリップ
この記事はクリップ済みです
クリップできる記事の上限数を超えています。クリップ記事一覧にて整理いただいた上でご登録ください。
クリップ記事一覧を見る