推奨環境
ブラウザ
- Windows
- Microsoft Edge
- Windows Firefox 最新版
- Windows Google chrome 最新版
- Mac
- Mac Safari 最新版
- Mac Firefox 最新版
- Mac Google chrome 最新版
モニター
1024px × 768px以上の解像度
- Android
- Android OS 10.0以降
- iPhone
- iOS 16 以降
正常に表示されない場合は、Cookie及びキャッシュ削除をお試しください。
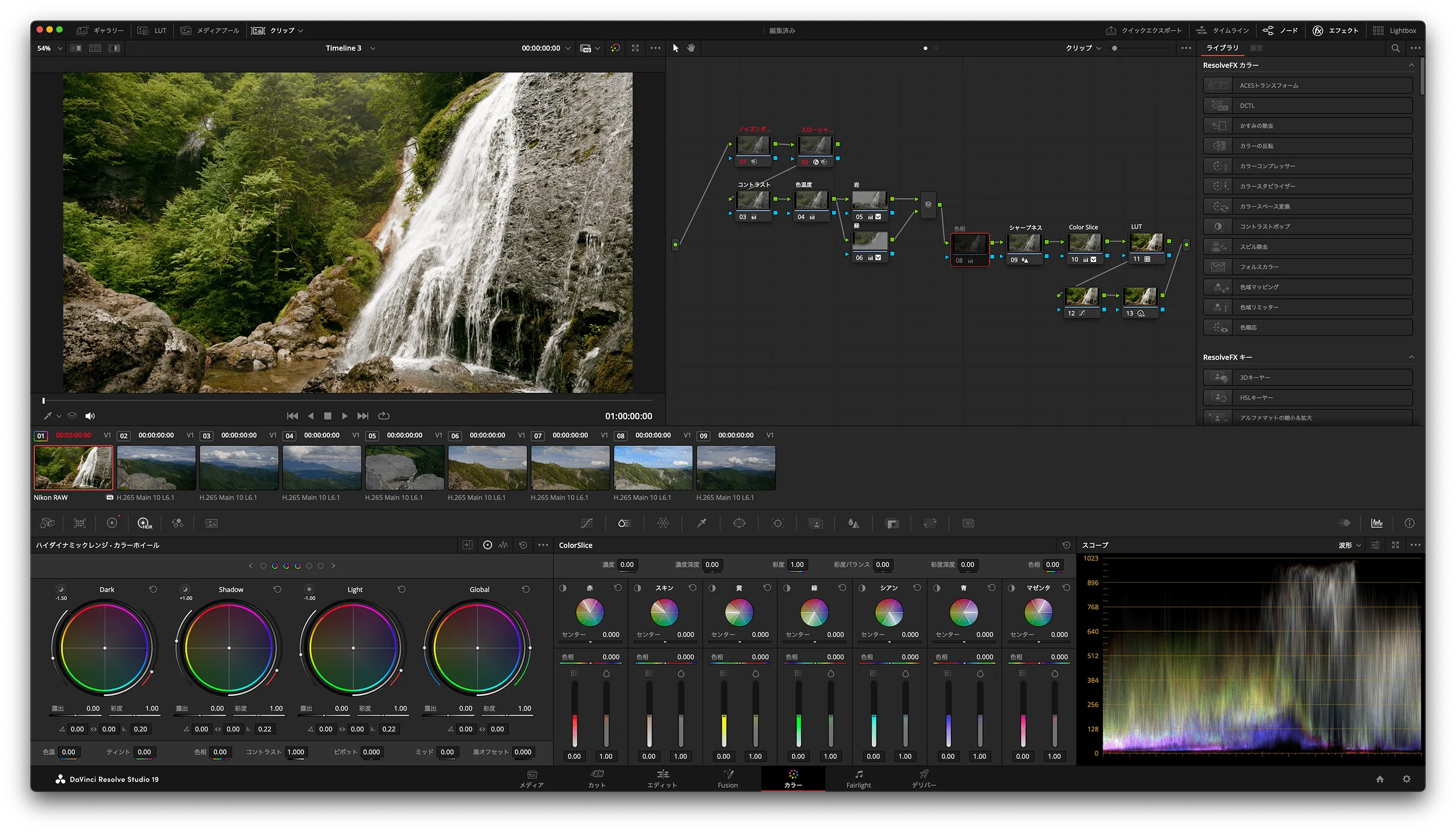
監修:井上卓郎
N-RAW / N-Logでの映像制作で押さえておくべきDaVinci Resolveによる編集のポイントを解説します。
基本的に他のコーデックと手順は同じですが、ポイントをいくつか紹介します。
(DaVinci Resolve Studio 19 macOS版を使用)
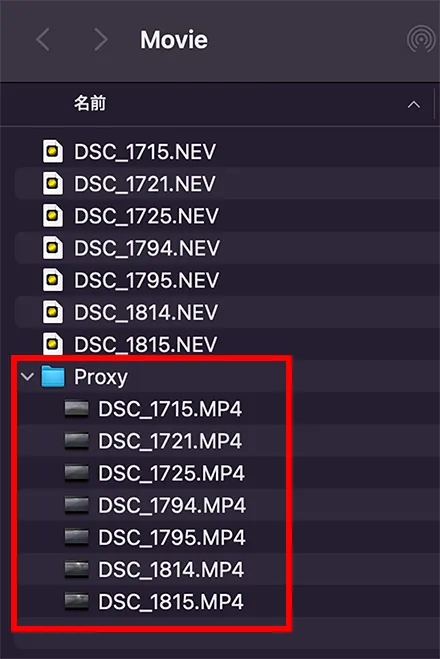
RAWはファイルサイズが大きいので、転送速度の遅いストレージや非力なPCだと操作が重く感じることがあります。N-RAWは撮影時にプロキシファイルも同時に作られます。プロキシファイルとは、高解像度のオリジナル映像の代わりに、編集作業を軽くするために使用される低解像度の一時的な映像ファイルです。拡張子がMP4のファイルを「Proxy」というフォルダを作り入れておきましょう。
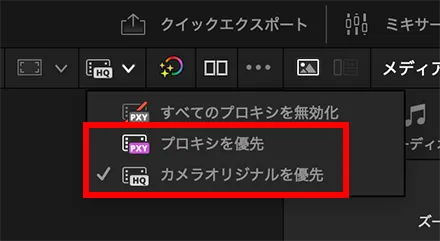
プレビューウィンドウ右上のプロキシ切り替え項目を「プロキシを優先」に設定すると、サクサク編集することができます。カラーグレーディングや出力をする際は「カメラオリジナルを優先」に戻すのを忘れずに。
N-Logで撮影した映像はコントラストが浅く表示されます。一般的なモニターで見られる色に変換をします。ここでは代表的な2つの方法を紹介します。

これは最も簡単な方法です。N-RAWには、撮影時の設定がメタデータとして記録されています。それを利用してDaVinci Resolveで自動的にコントラストと色を変換してもらいます。

まず、画面右下の歯車アイコンをクリックしてプロジェクト設定を開きます。
次に、カラーマネージメントの項目内にある「カラーサイエンス」を「DaVinci YRGB Color Managed」に変更すると、自動的に色が変換されます。
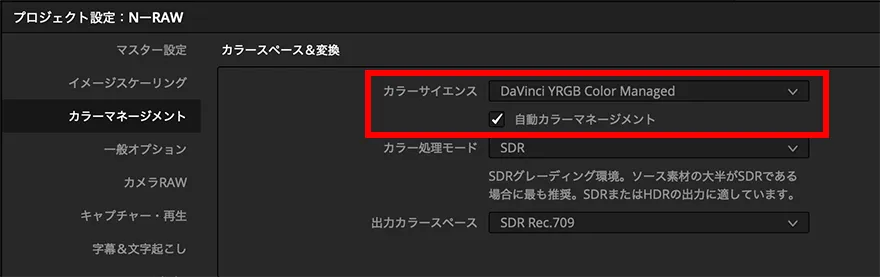

次にニコンが配布しているRED監修N-Log用LUTを使った変換方法を紹介します。LUTとは画像や映像の色を変換する手段であり、LUTを使用することで、複雑な色調整を簡単かつ迅速に適用でき、映像や画像の見た目を大きく変えることができます。
シネマカメラで定評のあるRED社の監修した、N-LogからRec.709に変換するTechnical LUT1種とフィルムの色合いを再現するクリエイティブLUT4種類があります。
LUT ダウンロード
ダウンロードしたファイルを解凍します。画面右下の歯車アイコンをクリックしてプロジェクト設定を開きます。
カラーマネージメントの項目内にある「カラーサイエンス」が「DaVinci YRGB」になっていることを確認します。
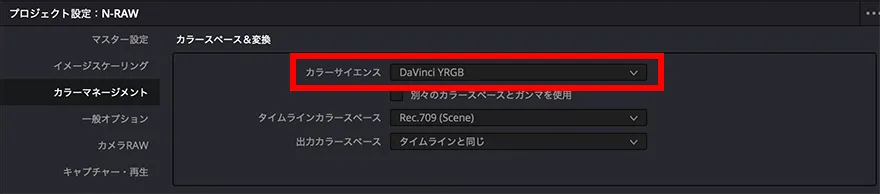
そのままプロジェクト設定を下に移動し「LUTフォルダーを開く」をクリックし、開いたフォルダーに先ほど解凍したLUTをコピーします。
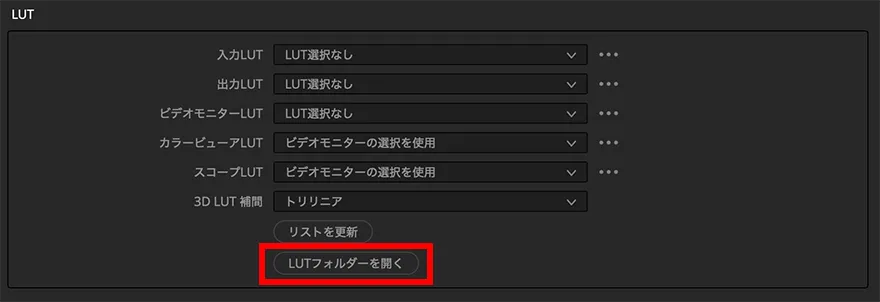
カラーページのLUTパネルの「LUTs」を右クリックし「更新」を押します。
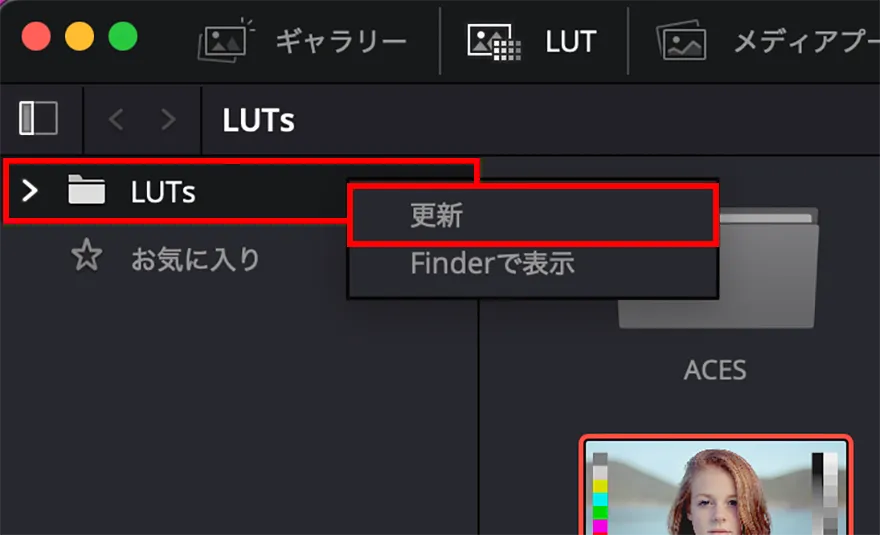
「N-Log_BT2020_to_REC709_BT1886_size_33」というLUTをノードにドラッグアンドドロップすると自然な色合いに変換されます。
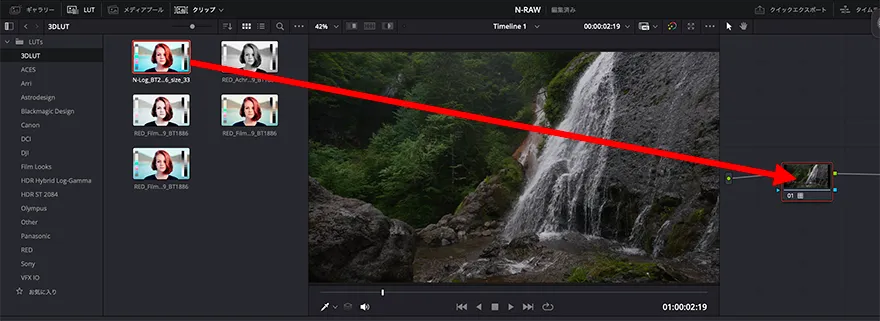

ニコンが配布しているLUTをダウンロードすると、先ほど使用したRec.709に変換するテクニカルLUTの他に、4種のCreative LUTも同梱されています。N-Logの平坦な色の状態にこれらのLUTを適用することで、映画的な雰囲気のあるカラーを簡単に表現できます。




N-Log用のLUTを使用する際は、Logの浅い状態に適用する必要があります。DaVinci YRGB Color ManagedやテクニカルLUTでコントラストを付けた状態にCreative LUTを適用すると、色が濃くなってしまいます。
カメラRAWパネルでは、RAWクリップのさまざまな基本的な設定を撮影後に非破壊で調整できます。RAWの持つ高いカラーグレーディング耐性を実感することができます。また通常のRAWではレンズの歪みなどは補正されませんが、N-RAWの場合補正することが可能です。
(カメラRAWパネルの調整はプロキシには反映されません。カラーグレーディングを行う際は、「カメラオリジナルを優先」に戻して作業します)
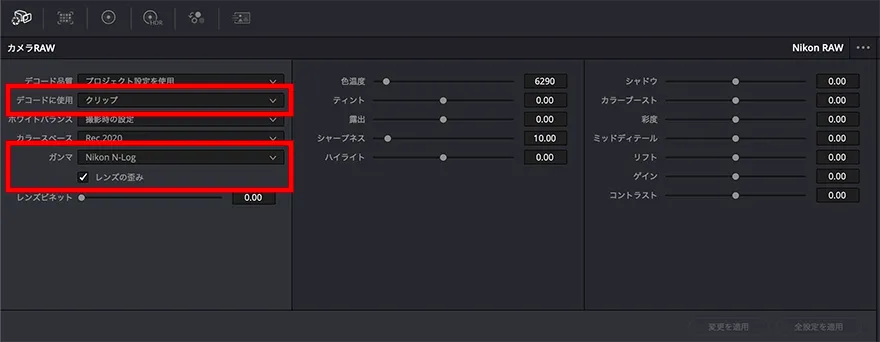
RAWだからといって、カラーグレーディングに特別な手法は必要ありません。むしろ、12bitの階調とN-Logの広いダイナミックレンジにより、大きく調整しても画質が破綻しにくく、カラーグレーディングの許容範囲が広がります。そのため、より柔軟で創造的な色調整が簡単に行えるでしょう。
いい感じのLUTを使っても、思い通りの仕上がりにならないことがあります。その場合は、元の映像の露出を見直してみましょう。LUTは多くの場合、適正露出に合わせて作られています。まずはカメラRAWパネルで露出を調整するか、プライマリーパネルのオフセットで露出を調整してみると良いでしょう。
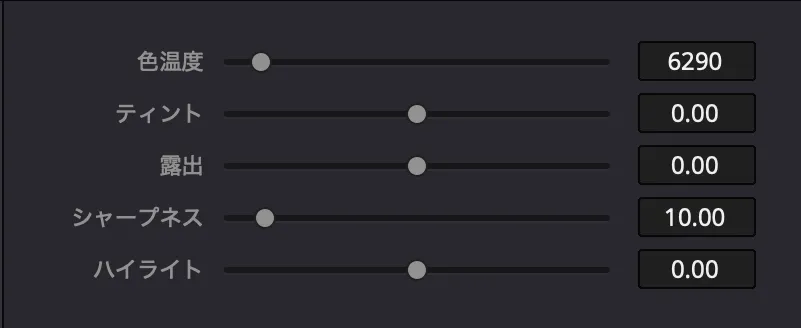
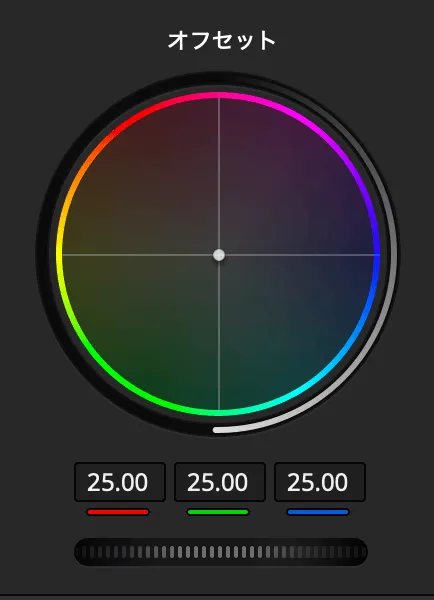
DaVinci Resolveには5つのスコープがあり、明るさや色を客観的に判断することができます。各スコープからは白飛びや黒潰れが発生していないか? 色温度など色のバランスは崩れていないか? 彩度は高すぎないか? などがわかります。
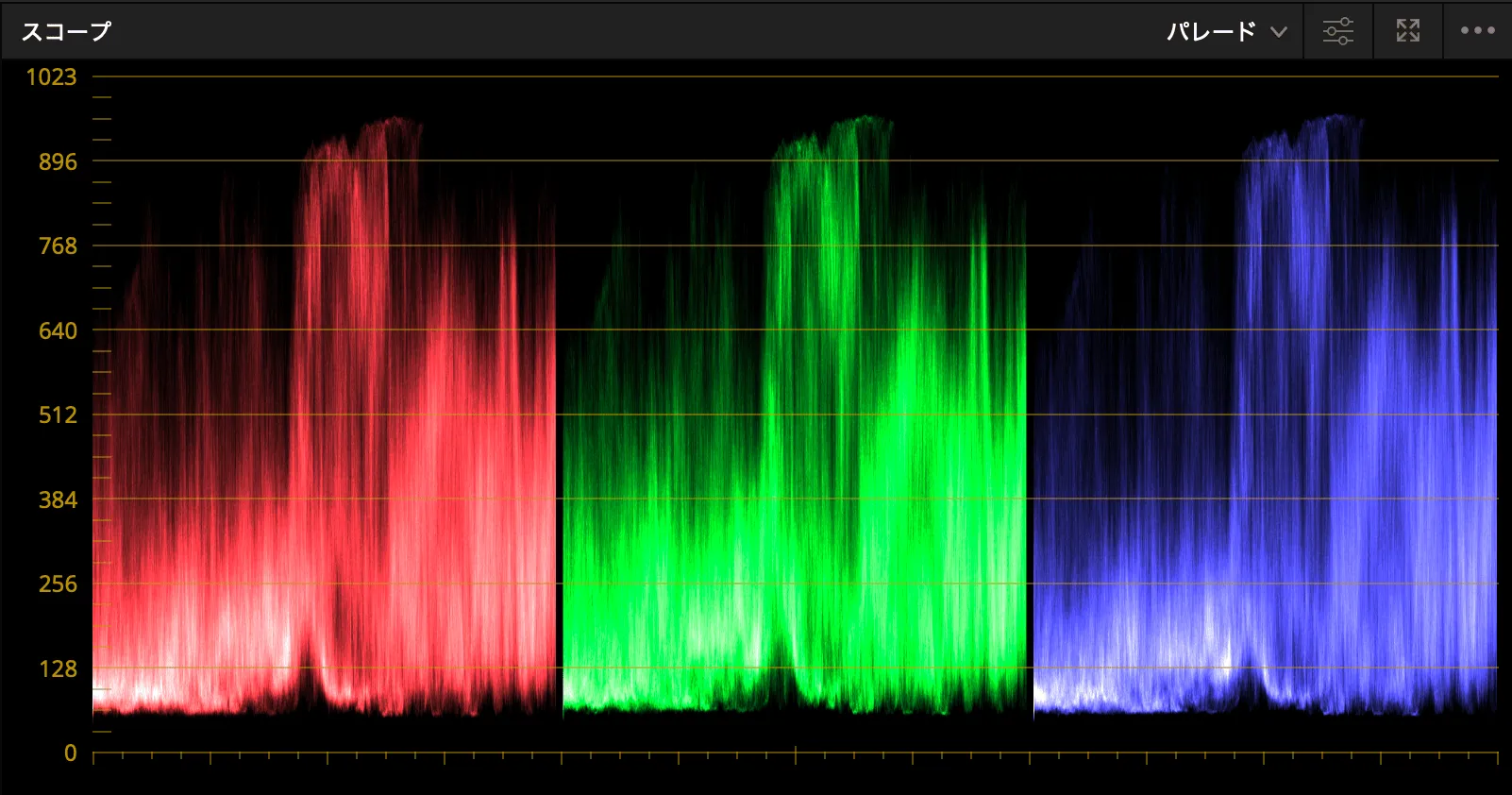
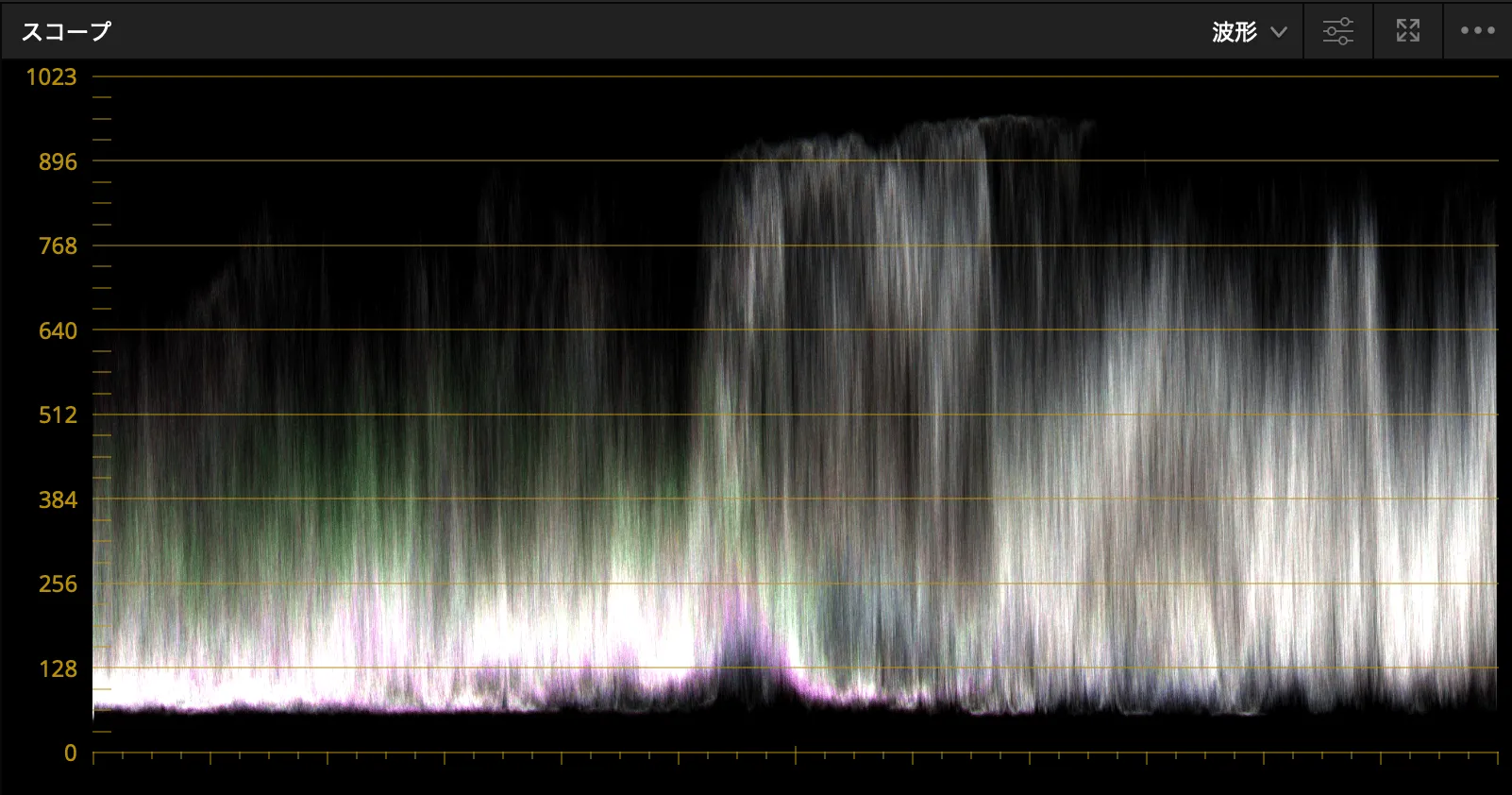
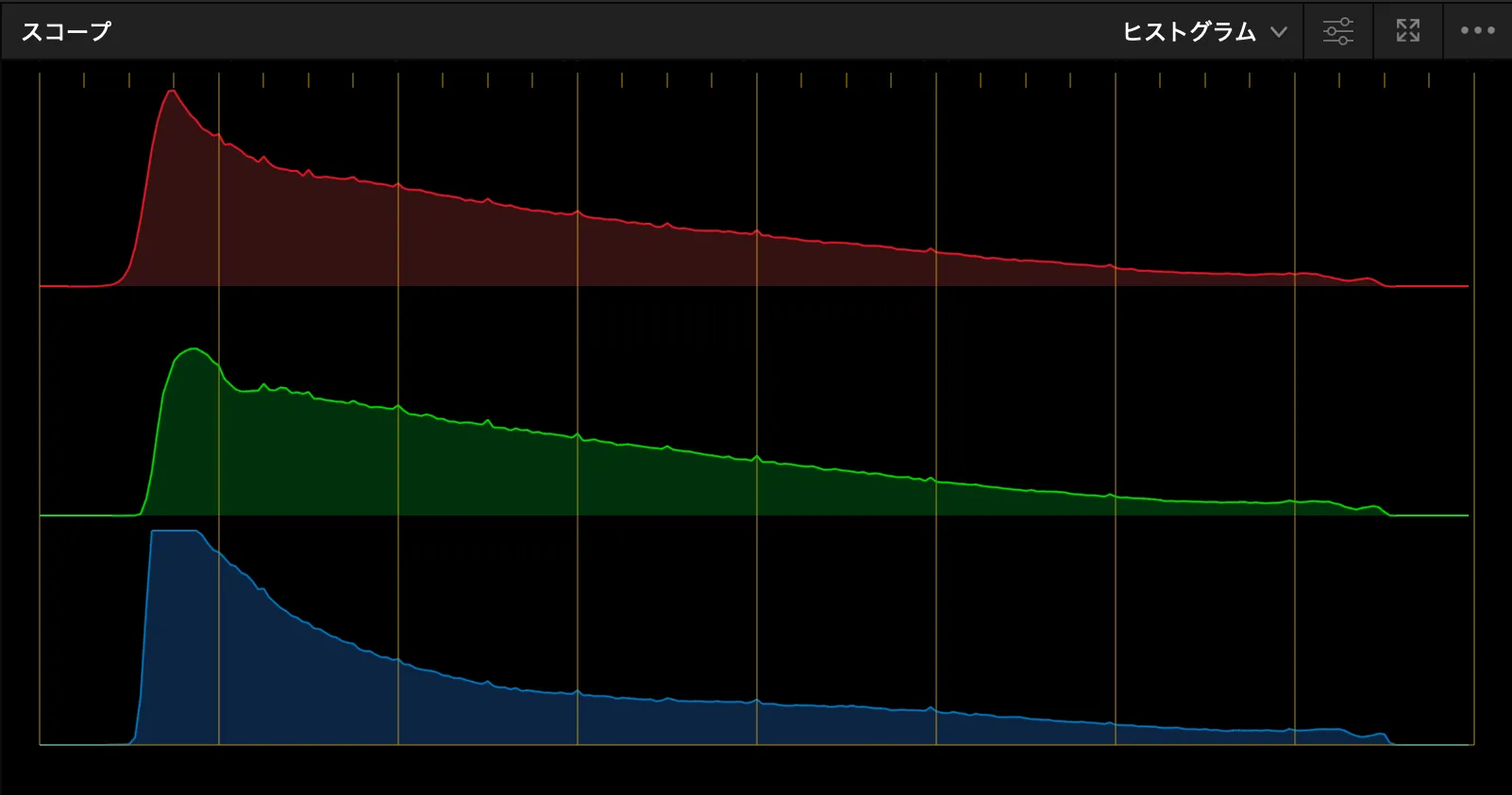
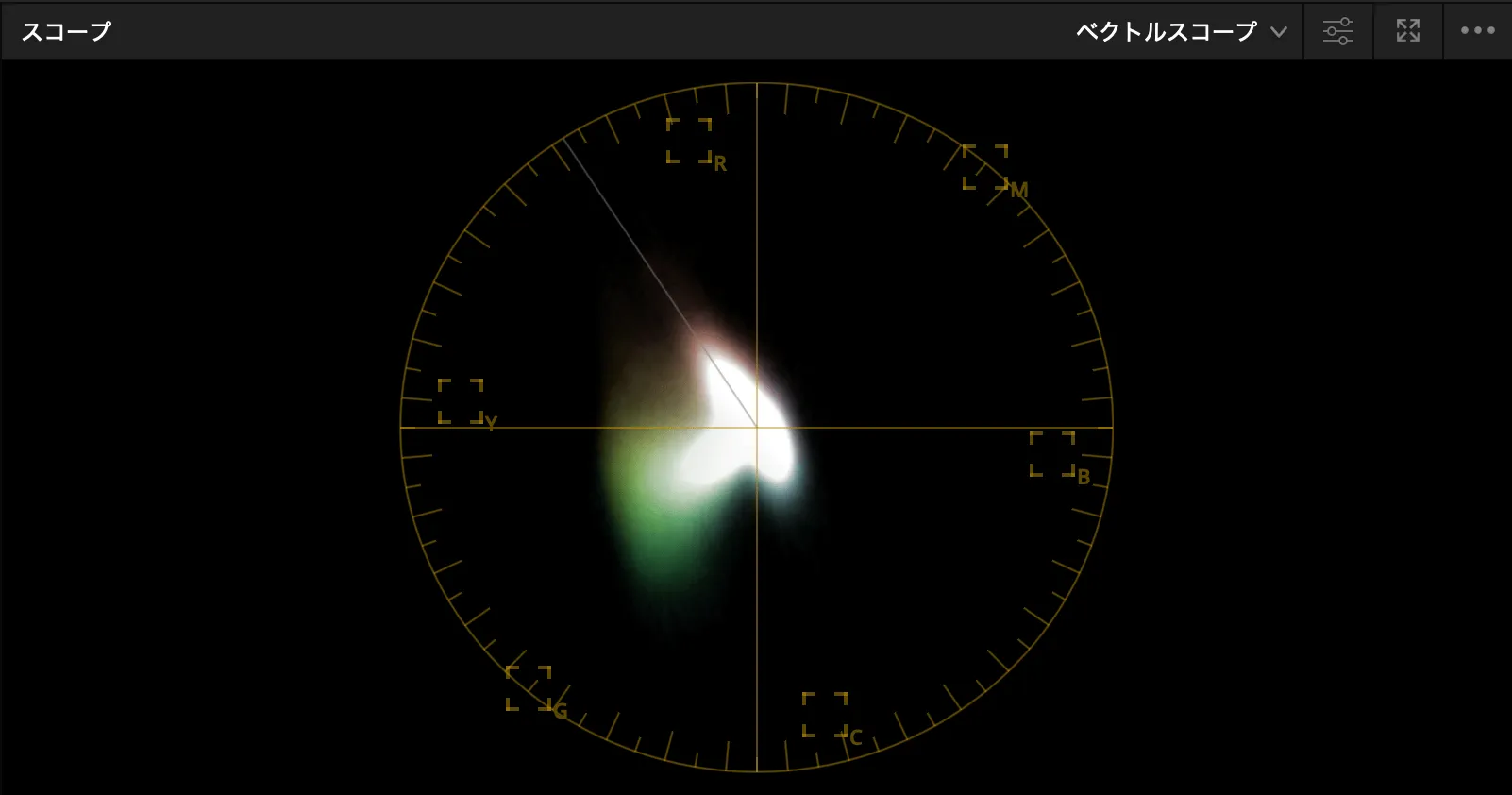
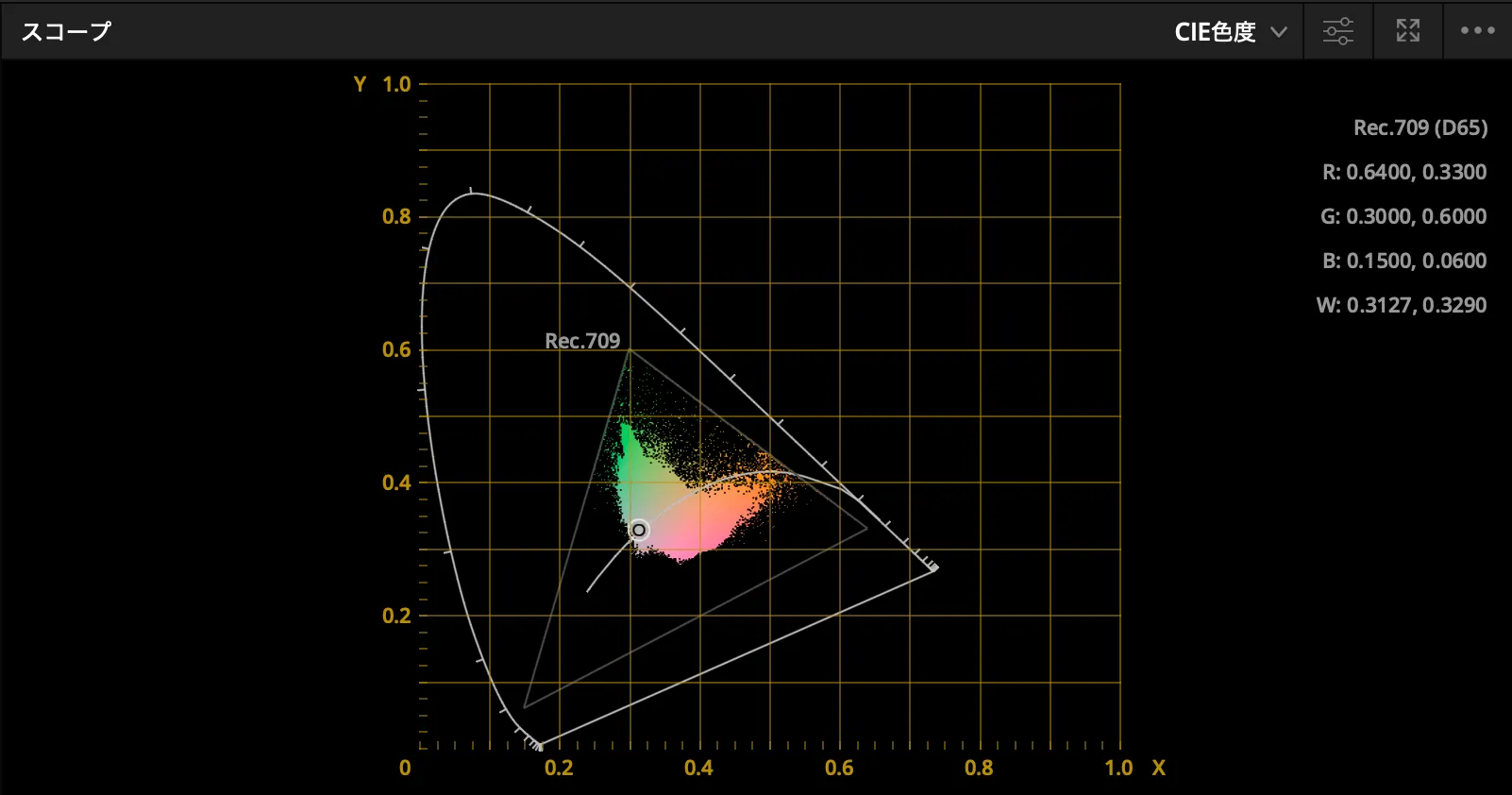
最もわかりやすく、個性を出しやすいカラーグレーディングの方法は、特定の色の色相や彩度を変化させることです。例えば、色相vs色相のカーブを使って、グリーンの色相をイエローに変化させてみました。すると、全体の印象が大きく変わることが確認できます。
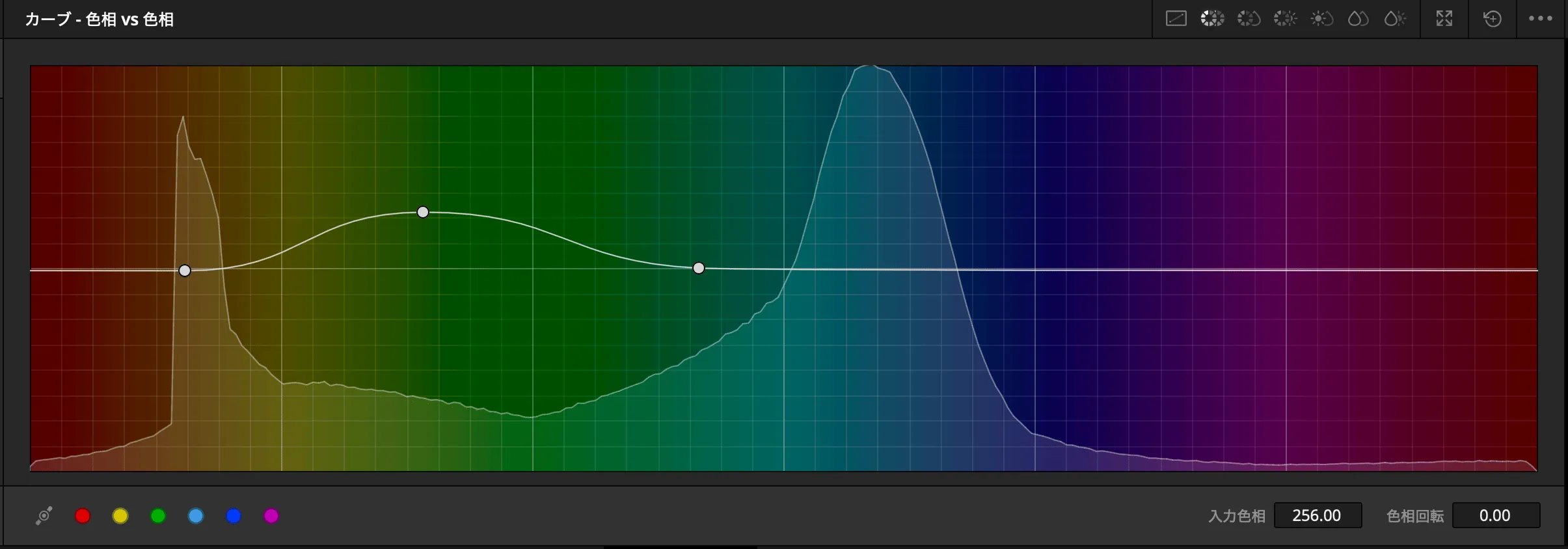


1024px × 768px以上の解像度
正常に表示されない場合は、Cookie及びキャッシュ削除をお試しください。